My Human Resources
Login Tools
My Human Resources
Enter direct banking information, view earnings statements, change your address & manage training. [ LOGIN]
Pension Account
View pension plan balances and investment mix and choose your investments. [ LOGIN]
Manulife
Check and submit claims, get forms, print Manulife card. [ LOGIN]
Faculty Staff Resources
Salary ranges, pay schedules and related information. [ LOGIN]
Researcher Toolbox
Hiring/appointing research roles, including budgeting for salary and benefit costs. [ LOGIN]
Administrator Toolbox
Appointments and pay administration, offer templates. [ LOGIN]
Leader Toolbox
Help with recruiting, hiring, enhancing performance. [ LOGIN]
Western Financial
Submit expenses, PER inquiry, research grants. [ LOGIN]
Access to My Human Resources
This page provides information on steps to access My Human Resources (My HR) including how to set up MFA (Multi-Factor Authentication).
Steps to Access My Human Resources
Before you can access My Human Resources and other Western services and systems, the following items must occur:
- Your appointment/affiliation has been recorded on My HR.
- Next business day by 9 am: Your User ID is assigned (or reassigned) on My HR. Your department is able to see your record on My HR and provide you with your 9-digit Western ID number. You may then call Western Technology Services at 519-661-3800 to receive your User ID and password (If your department is unable to provide your 9-digit Western ID number, then you are welcome to call Human Resources at 519-661-2194).
- You have Activated Your User ID & Password (Western Identity). Done once when you are first assigned (or reassigned) your User ID.
- You have enrolled in MFA (Multi-Factor Authentication) – mandatory for accessing My HR.
See detailed “Steps to Activate User ID & Password” below.
MFA (Multi Factor Authentication) for My Human Resources
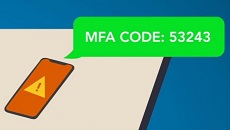 MFA adds another layer of security, by combining something you know (your password) with something you have (your phone or hardware token) to verify your identity.
MFA adds another layer of security, by combining something you know (your password) with something you have (your phone or hardware token) to verify your identity.
MFA is mandatory for accessing My Human Resources.
How do I set Up MFA for My Human Resources?
Setting up MFA is done just once. If you are new to Western see “Steps to Activate User ID & Password” below.
- Go to the WTS website "Setup MFA" and follow the steps to set up and test your MFA profile using Duo Security.
- After enrolling in MFA, your MFA authentication device will be needed each time you login to My HR.
MFA is mandatory for My HR and Office 365 (including email).
FAQ re: MFA
Where can I get assistance with MFA?
If you need assistance setting up MFA, please refer to the help guide in step 2 of the setup information on the Setup MFA webpage.
You can find detailed MFA help information including instruction videos, common issues and an FAQ on the MFA webpage.
When logging into My HR, I received an “Access is not allowed because you are not enrolled” error.
The full error message is: "We're sorry, access is not allowed because you are not enrolled. Please contact your organization's IT help desk for assistance."
This message indicates that you have not enrolled any devices for MFA (Multi-Factor Authentication). To enroll a device and resolve this error, follow the steps at Setup MFA.
When using MFA, I received an “Your account has been locked out” error.
Your account will lock after three failed login attempts. Wait 15 minutes for your account to unlock and try again. Contact the WTS Helpdesk for further assistance.
I have two Western Identities do I need to set up MFA for both?
Yes, MFA is mandatory for Office 365 including email as well as My HR after June 22, 2021. You will require MFA on both Western Identities in order to access these and other Western systems that require MFA.
Steps to Activate User ID & Password
- Ask your supervisor or department administrator for your Employee ID Number (Western ID Number).
OR, call Human Resources. You will need to verify your identity. - Call the Computer Accounts Office to obtain your User ID and temporary password (Western Identity).
You will need to provide your Employee ID Number (Western ID Number) and verify your identity. - Log in to Western Identity Manager with your User ID and temporary password. Complete the activation steps.
Note: If your Employee ID Number is also your Student Number you have one User ID and can skip Step #3 unless you haven't used that User ID recently. - Go to the WTS website Employee Setup MFA and follow the steps to enroll in MFA (Multi-Factor Authentication). After enrolling in MFA, your MFA authentification device will be needed each time you login to My HR.
MFA is mandatory for My HR and Office 365 (including email).
Published on and maintained in Cascade CMS.
